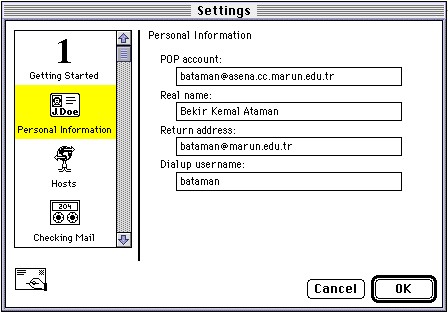
Sekil 1
Elektronik iletisim okulu kösesi --9-- Eylül 1997
Eudora'nin Ayarlari
Geçen ayki yazinin sonunda: "E-posta için kullanabileceginiz bir çok program mevcut. Bunlarin bazilari yalniz e-posta isleri yaparken bazilari bir kaç isi bir arada yapabilen entegre programlar. Benim tavsiyem, her is için bu ise özel programlar kullanip daha çok yetenek elde etmek. Çünkü entegre programlarin yetenekleri her alanda ayni degil. Apple'in CyberDog'u, Netscape'in Navigator'i veya Microsoft'un Internet Explorer'i bu tür entegre programlarin örnekleri arasinda yer aliyor. Yalniz e-posta programlarina örnek olarak ise Claris E-mailer veya Eudora verilebilir. Claris E-mailer'in 1.1, Eudora'nin Light versiyonu shareware (paylasim yazilimi). Claris E-mailer'in sonraki sürümleri ile Eudora Pro ise ticari. Ben e-posta için Eudora Light'i tercih ediyorum ama Claris E-mailer'i tercih edenlerin sayisi da hatiri sayilir miktarlara ulasiyor." demistim ve bunlarin ayrintisina bu sayida deginecegimden bahsetmistim. Size önce e-posta için Eudora'nin ayarlarini, web sayfasi dolasmak için ise Netscape Navigator'in ayarlarini anlatacagim. Eger e-postaniz için de Navigator kullanmak istiyorsaniz burada anlatilan bilgileri izleyin. Bir çok ayar için kullanilan ifadeler ayni. Bunlari kullanarak Navigator'in e-posta ayarlarini da yapabilirsiniz. Hepsini birden burada anlatamiyorum çünkü bu köse için bana ayrilan yere hepsi bir kerede sigmiyor :-)
Önce Eudora'dan baslayalim. Programi çalistirin. Options menüsünden Settings'i seçin. Karsiniza Sekil 1'dekine benzer bir pencere gelir.
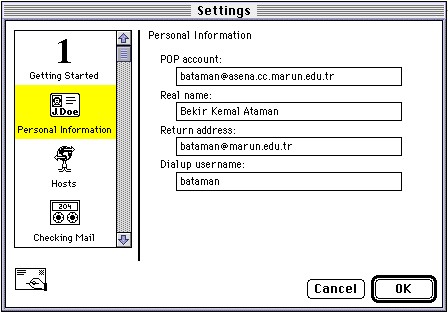
Bu pencerenin sol tarafinin ayni sag tarafinin ise Sekil'dekinden farkli oldugunu göreceksiniz. Sol tarafta "Personal Information" ikonuna tiklarsaniz Sekil'deki görüntüyü elde edersiniz. Burada "Pop Account" kismina Internet Servis Saglayicinizdan ögreneceginiz Pop Hesabinin adresini yazmaniz gerekiyor. Çogu durumda bu adres size verilen e-posta adresiyle ayni oluyor ama sart degil. Örnegin benim Macworld'deki e-posta adresim atamanb@macworld.com.tr ama bunun Pop adresi atamanb@mail.comnet.com.tr.
Bunun sebebini merak ediyorsaniz, öncelikle servis saglayicilardaki makinelerin kurulum sekline bakmaniz gerekir. Servis saglayicilarda ayni anda birbirine bagli olarak çalisan ve her biri bir veya bir kaç is yapan birden fazla bilgisayar bulunur. Bu islerin kaba bir listesine bakarsak; posta dagitimi, web sayfasi dagitimi, irc (sohbet), ftp, news vb. yönetimi gibi bir seyle karsilasiriz. Dikkat edeceginiz üzere, bunlar internet üzerinde yapabileceginiz islerle aynidir. Bu hizmetlerin hepsi bütün ISS'ler tarafindan verilmez. Özellikle irc ve news hizmeti veren ISS sayisi oldukça kisitlidir. Ancak web ve posta hizmetleri bütün ISS'lerde verilir. Bu tür hizmetlerdeki agir is yükü nedeniyle hemen bütün ISS'ler bu islerin her biri için ayri bir bilgisayar (server) kullanir ve herbir makineye de ayri bir isim verir. Bu makinelerin hepsinin bir arada uyum içinde çalismasi ise ComServ (communication server = iletisim yöneticisi) isini üstlenen bir bilgisayar tarafindan yürütülür. ISS'deki dahili network üzerinde bagli baska makineler varsa, bunlarin internet'e erisimi için bir de router (yönlendirici) gerekir. Iste atamanb@mail.comnet.com.tr adresindeki "mail" ifadesi, comnet'in posta hizmetlerini yürüten bilgisayarina verilen adi gösterir. Ayni sekilde, Sekil 1'de gördügünüz bataman@asena.cc.marun.edu.tr adresindeki "asena.cc" ifadesi de Eudora programini, Marmara Üniversitesi'nde e-posta islemlerini yürüten "Asena" adli bir makineye yönlendirir. Program, e-postalarinizi göndermek veya gelen postanizi kontrol etmek için bu makineye baglanir.
Sekil'deki Real Name hanesine kendi adinizi, Return Address kismina ise size verilen e-posta adresinizi yazin. Bu adres, gönderdiginiz e-postalara cevap vermek isteyen kisinin Reply dügmesine bastiginda mesajin gidecegi adresi gösterir. Dial Up User Name hanesine ise ISS'nize baglanmak için kullandiginiz Login veya Account (hesap) adinizi yazin.
Simdi, sol taraftaki pencere içindeki ikonlari tek tek dolasarak bir tur atin. Sekil 1'de girdiginiz bilgilerin, diger kisimlardaki ayni adli hanelere otomatik olarak doldurulmus olmasi gerekir. Birçok ISS için bu bilgiler yeterlidir. E-Posta islemlerinizde herhangi bir sorunla karsilasirsaniz ISS'nize danisarak yukaridaki ayarlar disinda baska bir sey gerekip gerekmedigini sorun.
Seklin sol tarafindaki ikonlardan Checking Mail'e tikladiginizda, karsiniza gelen seçenekler içinde "Leave mail on server" kutusunun seçili olMAmasina dikkat edin. Bu kutu isaretli olursa mesajlariniz ISS'nin hard disk'inden silinmez ve size ayrilan hard disk kotasi doldugu andan itibaren yeni gelen mesajlariniz alinmaz. Dolayisiyla mesajlariniz kendi makinenize aktarildiktan sonra server'dan silinmesi daha dogru bir harekettir. Merak etmeyin, mesajlariniz transfer edilirken hattiniz kopacak olursa, bir sonraki baglanti sirasinda Eudora ayni mesajlari tekrar getirecektir. Çünkü Eudora, server'daki mesajlari transfer islemi bittikten sonra siler. Yarim kalan transferlerdeki mesajlari ise sil bastan tekrar alir. Yani ayni mesajlari ikinci kez getirir; sasirmayin.
Netscape'in ayarlari
Bütün isleriniz için Netscape Navigator, MicroSoft Internet Exporer, Apple CyberDog gibi entegre paketler de kullanabileceginizden bahsetmistim. CyberDog için öncelikle OpenDoc'un en son sürümünü yüklemek gerekiyor. Internet Explorer'in ise benim elimdeki kopyasi Beta (henüz test asamasindaki) bir sürüm oldugu için çalistirmayi basaramadim. Microsoft Word'ün kayitli kullanicisi oldugum halde Microsoft Türkiye'nin destek hattindakiler "Macintosh Destegi Vermiyoruz" gibi anlamsiz bir tavir içinde olduklari için de çok üstünde durmadim açikçasi. Yeryüzüneki milyonlarca kullanici gibi ben de Netscape'ten fazlasiyla memnunum. Dolayisiyla, size tavsiyem de ayni dogrultuda olacak. Ancak, yazinin basinda degindigim üzere, bu sayida yalniz web gezintileri ile ilgili ayarlari anlatabilecegim.
Netscape Navigator'in bir çok sürümünü bulmaniz mümkün. Bunlarin temel farklari web sayfalarindaki yetenekleriyle ilgili. Yaygin olarak kullanilan en eski sürümü 1.1.N numarasini tasiyor. Bu, mevcut sürümler içinde en az bellek gerektireni, yani en "hafif" olani. En temel kisitlamasi ise frame (ayni pencere içinde bir kaç pencere görüntüleyen özel bir web sayfasi türü) kullanan sayfalari görüntüleyememesi. Bu kisitlama 2.0 sürümü ile asiliyor, ancak bu da Java (bir programlama dili) kullanan sayfalarda Java koduyla yazilmis kisimlari görmüyor ya da Java kodu düzgün yazilmamissa makineyi kilitliyor.
3.0 sürümünden itibaren Java destekleniyor. Ama benim Java'larla aram hos degil. Çünkü baglandiginiz sayfadaki Java kodu sizin haberiniz olmadan sizin makinenizden size ait bir kisim bilgileri alabiliyor. Java'nin güvenlik önlemleri henüz olgunlasmadigi için ayni yöntemle kötü niyetli birinin, siz Web sayfasi dolasirken hard diskinizi bile formatlayabilecegi (silebilecegi) rivayet olunuyor. Bu yüzden "her ihtimale karsi" ben 2.0 sürümünü tercih ediyorum. 3.0 sürümünü kullanirken ise Java'larla ilgili her türlü seçenegi kapali tutuyorum. Peki o zaman neden 3.0'a ihtiyacim oluyor? Çünkü baglandiginiz sayfada Macintosh'un Türkçe karakterleri destekleniyorsa (Bilkom veya Arti'nin web sayfasinda oldugu gibi) 3.0 sürümü ile bunlari hiç sorunsuz görebiliyorsunuz. 2.0'da ise Türkçe destegi yok. Tabii bunun faturasi da daha büyük bellek gereksinimleri. Navigator'in 4.0 sürümünü ise henüz elde edemedim. Çünkü bunu Netscape'in web sayfasindan almaniz gerekiyor ve toplam büyüklügü 10 MB'in üzerinde. Yani sansiniz yaver gider de hiç hattan düsmeden bagli kalmayi basarabilirseniz bir kaç saatte (belki bir kaç günde) alabilirsiniz!
Bu sebeplerden dolayi, asagida verecegim ayarlar Netscape Navigator'in 2.0 sürümündeki pencereleri gösteriyor. Ama diger sürümlerdeki pencereler de ya bunlarla ayni ya da ayni ayarlari içeriyor. Isin güzel tarafi, bu ayarlari bir kez tanimladiktan sonra, hangi sürümü kullanirsaniz kullanin, yeniden ayar yapmak gerekmemesi. Tabii ISS'nizi degistirmediginiz takdirde...
Simdi Netscape Navigator'inizi çalistirin. Bunu yaptiginiz sirada ISS'nizle baglantiniz yoksa Navigator önce PPP programinizi çalistirip baglanti kurmayi deneyecektir. PPP programinin devreye girdigini gördügünüzde Stop veya Cancel dügmesine basip islemi durdurun. Navigator bu kez baglanmaya çalistiginiz sayfaya ulasilamadigini, adresi tekrar kontrol etmenizi söyleyen bir mesaj çikaracaktir. Onu da OK'leyin. Sonra Options menüsünden General Preferences'i seçin. Karsiniza Sekil 2'deki pencere gelecektir.
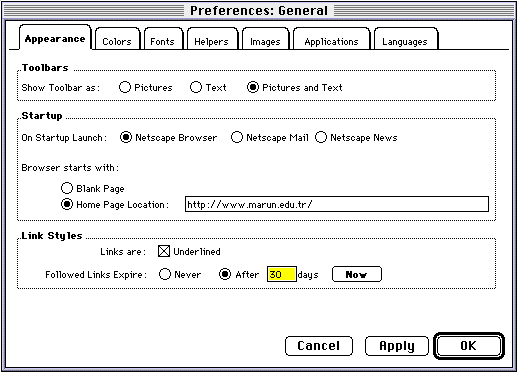
Ekraniniz küçükse, Navigator'in browser penceresindeki küçük ikonlari kapatmak isteyebilirsiniz. Bu durumda Text dügmesini seçmeniz gerekir. Ekranin ortasindaki Startup ayarlarinda, program açildiginda hangi fonksiyon ile baslanacagini tanimlayabilirsiniz. Önce browser (tarayici) ile baslayacaksaniz herhangi bir degisiklik yapmaniza gerek yok. Önce e-postaniza bakmak istiyorsaniz (ve bu is için Eudora veya benzeri özel bir program kullanmak yerine Navigator'i entegre çalistirmayi tercih ediyorsaniz) e-posta kontrolü ile baslamak için ikinci dügmeyi, Newsgroup'lara göz atarak baslamak için 3. dügmeyi seçili hale getirmeniz gerekiyor.
Bunun hemen altindaki "Browser starts with" ifadesi ise tarayici devreye girdiginde ilk olarak nereye baglanmak istediginizle ilgili bir seçenek. Blank Page dügmesini tiklarsaniz önce bos bir pecereyle baslarsiniz. Ancak ben bunu pek tavsiye etmiyorum. Çünkü ISS'nizin düzgün çalisip çalismadigini anlamanin temel yollarindan birisi size hiç degilse kendi sayfasini gösterebilmesi. Bu yüzden ben görüntülenecek ilk sayfa olarak kendi ISS'min (Marmara Üniversite'sinin) web sayfasina baglanti kurmayi tercih ediyorum. Her baglantida artik en ince ayrinitisina kadar ezberledigim bir sayfaya baglanmaya çalismamin baska bir sebebi yok :-) Bu is için buradaki standart ayarlari kullanarak Netscape'in kendi sayfasina baglanmak gibi bir girisimde de bulunabilirdim ama bu çok daha fazla zaman alacak bir is. Kaldi ki ben ISS'nin sayfasinin gelmesini bile bekleyemedigim için, browser penceresinin altindaki bilgilerden sayfanin aktarilmaya basladigini gördügüm anda browser'in Stop dügmesine basarak transferi durduruyorum. ISS'nin çalistigini görmek yetiyor. Ana sayfa ise Navigator'in cache'inden yüklenip ekrana geliyor zaten.
Ayarlar ekraninin altindaki Link Styles ise kismen bu cache meselesiyle ilgili. Browser kullanarak herhangi bir sayfaya baglandiginizda, o sayfadan baglantisi yapilmis olan diger yerlere atlamak için öncelikle bu tür baglanti içeren sözcüklerin yerini bulmaniz gerekir. Bunu yapmanin iki yolu var: Birisi mouse'u sayfa üzerinde dolastirip ekranin sol alt tarafindaki ifadeleri kollamak. Imleç herhangi bir link üzerine geldiginde ekranin sol alt tarafinda bu linkin adresini görebiliyorsunuz. Daha kolay yolu ise Sekil 2'deki pencerede Links Are Underlined kutusunu isaretli tutmak. Böylece bu tür link içeren sözcükler, alti çizili olarak gösteriliyor.
Browser'larin yaygin özelliklerinden biri, ziyaret ettiginiz sayfalari hard diskinizde saklayarak buradan da gösterebilmesi. Buna cache deniyor. Daha önce ziyaret ettiginiz bir sayfaya yeniden baglanmak istediginizde browser'iniz o sayfaya baglaniyor. Oradan aldigi bilgileri daha önce kaydettikleri ile kiyasliyor. Degisen bir sey yoksa görüntüyü hard diskten yüklüyor. Böylece o sayfaya daha süratli erisiyorsunuz. Ziyaret ettiginiz sayfalara giden linklerin ise (sayfayi tasarlayan buna iliskin kodlamalari unutmamissa) rengi farklilasiyor.
Sekil 2'deki Followed Links Expire seçenekleri arasinda Never seçenegini isaretlerseniz, ziyaret etiginiz sayfalara olan linklerin rengi hiç bir zaman degistirilmiyor. 2. seçenegi tikladiginizda ise linklerin kaç gün sonra eskiyecegini tanimliyorsunuz. [Cache'in büyüklügünü ise yine Options menüsünde ama bu kez Network Preferences altinda belirliyorsunuz. Buradaki "Clear Network Cache Now" dügmesine basarak acil durumlarda cache'i hemen bosaltip hard diskinizde yer kazanmak da aklinizda bulunmasinda fayda olan bir püf noktasi.]
Siyah beyaz monitör kullaniyorsaniz, önce Ekranin üst tarafindaki Colors kulbunu tiklayip Sekil 3'teki pencereye gidin; size aktaracak baska bir püfüm daha var:
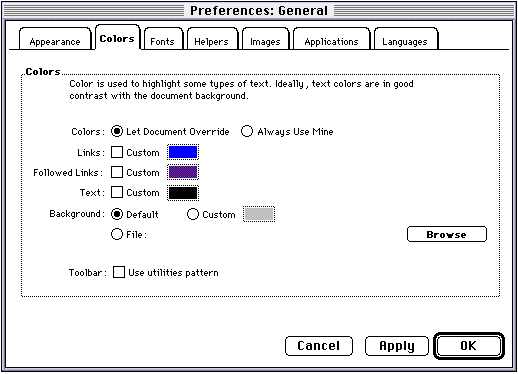
Burada önce Always Use Mine dügmesini seçin sonra da Background yazisinin hizasindaki Custom dügmesini tiklayip ondan sonra OK'leyin. Böylece gittiginiz web sayfasindaki fon görüntülerinden kurtulmus olacaksiniz. Bir çok web sayfasi renkli monitörlere göre hazirlandigi için fondaki renkler, yazilarin okunmasini zorlastirabiliyor. Sözünü ettigim ayarlari kullanarak fonun her zaman beyaz, yazilarin ise her zaman siyah olmasini saglayabilirsiniz. Böylece hem sayfalar birazcik da olsa daha hizli gelir hem de ziyaret ettiginiz bütün sayfalari sorunsuz okuma imkaniniz olur.
Navigator'in 3.0 sürümünü kullanmayi tercih ediyorsaniz, buradaki ayarlari terk etmeden önce, Ekranin üst tarafindaki Languages kulbunu tiklayip karsiniza gelen pencerede Türkçe seçenegini seçmeyi tercih edebilirsiniz. Isiniz bittiginde OK dügmesini tiklayip ayarlariniz kaydedin.
ISS'niz Proxy ile çalisiyorsa (yani sik ziyaret edilen sayfalari kendi hard diskine kaydedip, her seferinde o siteden aktarmak yerine hard diskteki görüntüden yüklüyor ve böylece network trafigini hafifletme yolunu tercih ediyorsa) Options menüsünden Network Preferences'i seçip Sekil 4'teki pencereye gidin.
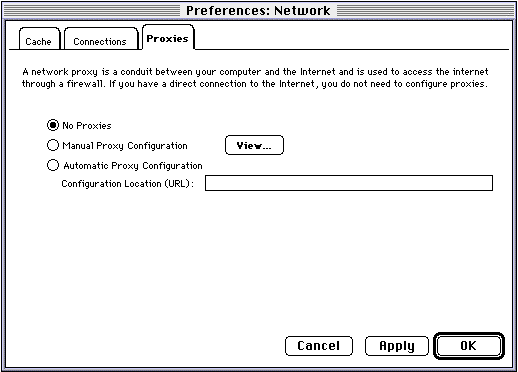
Burada Automatic Proxy Configuration dügmesini seçin ve size verilen Proxy adresini girin. Sonra OK dügmesini tiklayip ayarlarinizi kaydedin.
Ayarlarla isimiz bitti. Simdi Eudora ve Netscape Navigator uygulamalarindan çikinve PPP kullanarak ISS'nize baglanin. Uygulamalardan çikmadan baglanmaya çalisirsaniz programlariniz hata verebilir. Genel olarak önce baglantiyi saglayip sonra uygulamalari çalistirmayi aliskanlik edinin. Böylece, baglantiyla ilgili herhangi bir sorunla karsilasirsaniz basiniz fazla agrimaz. (Bu da Macworld'ün uluslararasi sayisindan ögrendigim bir püf.)
Iyi gezintiler!
Go to page: Introduction | Contact | Education | Employment | Projects | Books | Articles | Papers | Interests | MWArticles | Hobbies | Miscellaneous | Photos
In Narratus Vitae, Go to page: Introduction | Archives | Records Management | Business Management | Computers | Research | Publishing | Teaching | History | Public Relations | Medicine | Hobbies | Disaster Preparedness |