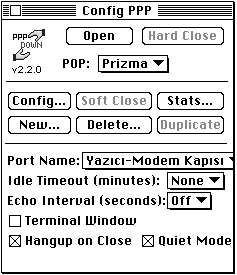
Sekil 1.
Elektronik iletisim okulu kösesi --8-- Agustos 1997
Bu sayfalari sürekli takip eden okuyucularin ve muhabbete ortasindan katilanlarin artik bir adim daha atarak Internet'i BBS'ler araciligiyla degil, dogrudan kullanmak için sabirsizlandigini tahmin etmek zor degil. En azindan Bahattin Apak "Hadi artik!" diye ensemde boza pisirirken! :-) Bu nedenle, benim de Türkiye'deki Macintosh kullanicilarini, yeryüzündeki Internet kullanicilari arasinda %50'ye, server'lar arasinda ise %18'e varan diger Macdaslarindan daha fazla ayri tutmaya gönlüm razi olmadi. Bu sayidan itibaren Internet'e dogrudan baglanmanin yollari üzerinde duracagim.
Yine klasik bir açilisla nelere ihtiyaciniz oldugunu belirtmeke baslayacagim. Bilgisayariniz, modeminiz ve telefon hattiniz disinda ihtiyaç duyacaginiz seylerin basinda bir Internet Servis Saglayici (ISS) ile yapacaginiz anlasma gerekiyor. Sizi Internet'e ulastiracak bir araci olmadan Bilgi Otoyolu'na çikmaniz mümkün degil. Servis saglayicinizla yapacaginiz anlasma sonucunda size bir kullanici adi, bir sifre ve bir kisim bilgiler verilecektir. Macintosh destegi veren bir ISS seçerseniz, basiniz sikistiginda size yardimci olacak birilerine telefona ulasma imkaniniz olur. Bu tür ISS'lerle ilgili reklamlar Macworld Türkiye sayfalarinda zaman zaman yayinlaniyor. Bunlarin bazilari size hazir bir yazilim paketi sunarak hemen bütün ayarlari önceden yapmis oluyor. Bu paketi yüklediginiz andan itibaren Internet yolculuguna hemen baslayabiliyorsunuz (sanirim!) Ben bu yolda hep adim adim ilerledigim ve destek verebilecek kimse olmadigi için hemen herseyi kendim ögrenmek zorunda kaldim. O dönemde, evime en yakin Bilkom Bayiinden istedigim yardimin karsiliginda benden 50$ istenmesini ise hala unutmus degilim. Bu yüzden, sizlere de kendi geçtigim yollari anlatacagim. Böylece, kimsenin aç gözlülügüne maruz kamamanizi ve Mac destegi vermeyen ISS'lerle de yolunuzu bulabileceginizi umuyorum. Bu sayede ISS (ve bayi!) seçerken daha fazla seçeneginiz olur. Seçme sansinin olmasi iyi bir sey; siz yine de bütün ISS'leri Mac destegi vermek için zorlamaktan geri durmayin! :-)
Gereken Bilgiler
Servis saglayicinizla anlasma yaparken asagidaki bilgileri temin etmeye çalisin. Kullandiginiz programa bagli olarak bunlarin hepsine ihtiyaciniz olmayabilir ya da bir kisminda ayni bilgiler kullaniyor olabilir ama siz yine de isinizi saglama almaya bakip hepsini isteyin:
Baglanti Programlari
Internet'e baglanirken, öncelikle sizin bilgisayarinizin servis saglayicidaki bilgisayarla ayni dilden konusmasini saglayacak bir kisim baglanti programlarina ihtiyaciniz olacak. Bu tür dillere baglanti protokolleri deniyor ve Internet'e baglanabilmek için iki türlüsüne ihtiyaç var. Birisi TCP/IP denen ve Internet üzerinde dolasan paketlerin standardini belirleyen protokol, digeri de servis saglayicininki ile sizin bilgisayariniz arasindaki iletisimi saglayan protokol. Bu ikincisinin bir kaç türü var, ama en yaygin olani PPP (Point to Point Protocol) diye adlandiriliyor ve ben de size bundan bahsedecegim.
PPP baglanti için size önerebilecegim iki seçenek var: MacPPP 2.2.0a veya daha yenisi ya da FreePPP 2.5 veya daha yenisi. Bunlardan ilkini 68K Mac kullananlara, ikincisini ise PowerMac kullananlara öneririm. FreePPP'nin kurulmasi daha kolay ama benim 68K makinelerimde kilitlenmelere yol açtigi için uzak duruyorum. Bunun sebebi bir kisim Denetim Masasi veya Genisletmelerle çakismalar da olabilir ama ben sebeplerini arastirmak yerine isin kolay yolunu seçip düzgün çalisan bir programi tercih ettim.
MacPPP, ConfigPPP adinda bir Denetim Masasi ile PPP adinda bir Genisletmeden olusuyor. FreePPP ise yine PPP adli bir Genisletme ile FreePPP Setup adli bir yan dosyadan olusuyor ve ikisini de bir yükleyici (installer) program vasitasiyla kendisi yüklüyor. MacPPP'de ise sizin Sistem klasörüne yüklemeniz gerekiyor. MacPPP, Sistem 6.0.7 ile de kullanilabiliyor. FreePPP'de ise böyle bir imkan yok. Önce MacPPP'den baslayalim.
68K Makinelerde Ayarlar
Denetim Masalari'na gidip ConfigPPP'ye çift tiklayin. Karsiniza Sekil 1'deki pencere gelecektir, tabii Pop açilir Menüsü bos olarak.
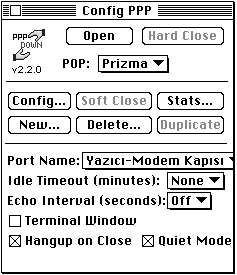
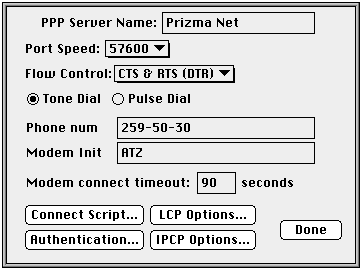
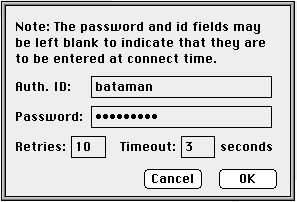
68K bir makine kullaniyorsaniz, TCP/IP protokolü için MacTCP adinda bir Denetim Masasina ihtiyaciniz olacaktir. PowerMac'lerde ise Sistem 7.5.x'le beraber TCP/IP adinda bir Denetim Masasi gelir. MacTCP ticari bir programdir, ama Internet Starter Kit for Macintosh gibi CD'lerde bulabilirsiniz ya da Bilkom'dan satin alabilirsiniz. Simdi MacTCP ayarlarina bakalim.
Denetim Masalari'ndan MacTCP'ye çift tiklayin. Karsiniza Sekil 4'teki pencere gelecektir.
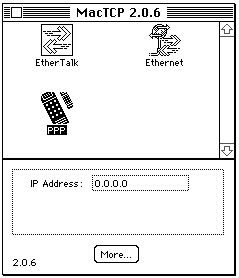
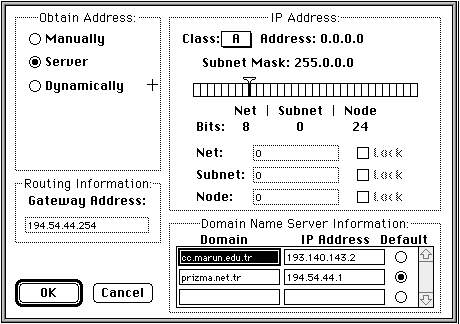
PowerMac'lerde Ayarlar
PowerMac kullananlarin öncelikle Sistem 7.5.3 veya daha yukarisina ve Open Transport'un en son sürümüne terfi ettirmelerini öneririm. Ben Sistem 7.5.2'yle Internet'e baglanmaya çalisirken bir kisim programlari çalistirmakta (mesela Netscape 2.0 ve daha yukarisi) sorunlarla karsilastim. PowerMac'ler için FreePPP kurulumunun daha basit oldugundan bahsetmistim. Bu programi kendi yükleyicisi vasitasiyla yüklediyseniz ekranin sag üstünde (Türk bayraginin solunda) FreePPP ikonu çikar. (Göremiyorsaniz Denetim Masalari'nda ~FreePPP Menu'yu açip Active dügmesini seçili hale getirin.) Burada Open FreePPP Setup'i seçerek Sekil 6'daki pencereye gidin.
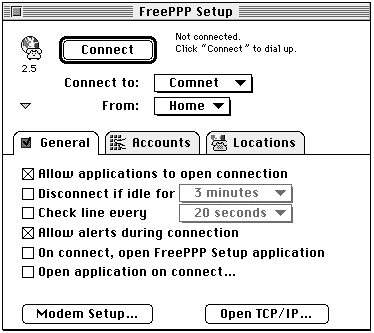
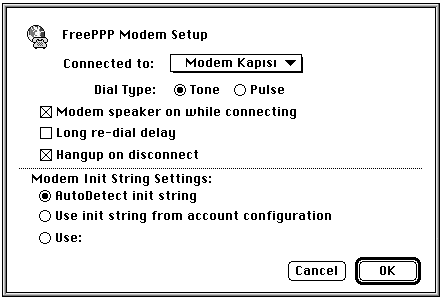
Karsiniza gelen pencerede New dügmesine basarak Sekil 8'deki pencereye gidin.
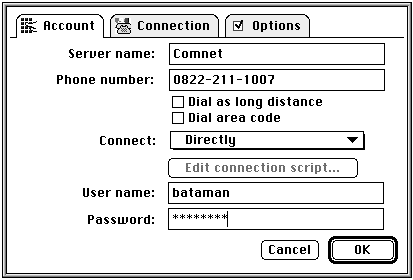
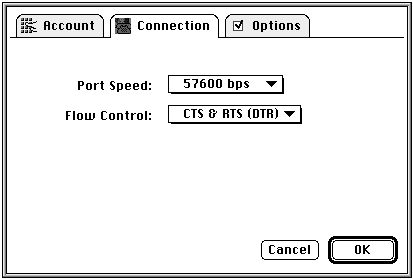
Burada Open TCP/IP dügmesine basarak veya Denetim Masalari'ndan TCP/IP'yi çit tiklayarak Sekil 10'daki pencereye ulasabilirsiniz.
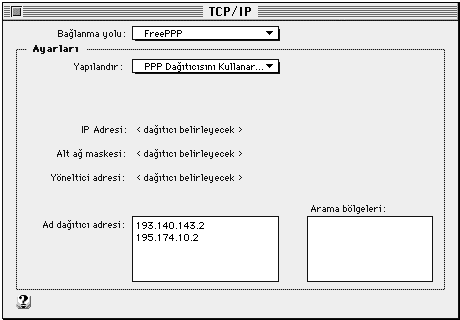
Baglanti
MacPPP kullaniyorsaniz Denetim Masalari'nda ConfigPPP'yi seçip Sekil 1'deki Open dügmesini, FreePPP kulaniyorsaniz Sekil 6'daki Connect dügmesini tikladiginizda veya ekranin sag üstündeki FreePPP ikonundan Connect'i seçtiginizde ISS'nize baglanabilirsiniz. Ancak bu baglantidan öteye geçip Internet'i fiilen kullanabilmek için yapmak istediginiz ise uygun bir program kullanmaniz gerekecektir. Bunlara birazdan deginecegim. Ama önce Sistem 6.0.7 kullanicilarina bir not: <lgili programi çalistirabilmek için Sekil 1'deki pencerede Soft Close dügmesine basmaniz gerekiyor. Hard Close dügmesine basarsaniz baglantiyi kesersiniz.
E-posta programlari
E-posta için kullanabileceginiz bir çok program mevcut. Bunlarin bazilari yalniz e-posta isleri yaparken bazilari bir kaç isi bir arada yapabilen entegre programlar. Benim tavsiyem, her is için bu ise özel programlar kullanip daha çok yetenek elde etmek. Çünkü entegre programlarin yetenekleri her alanda ayni degil. Apple'in CyberDog'u, Netscape'in Navigator'i veya Microsoft'un Internet Explorer'i bu tür entegre programlarin örnekleri arasinda yer aliyor. Yalniz e-posta programlarina örnek olarak ise Claris E-mailer veya Eudora verilebilir. Claris E-mailer'in 1.1, Eudora'nin Light versiyonu shareware (paylasim yazilimi). Claris E-mailer'in sonraki sürümleri ile Eudora Pro ise ticari. Ben e-posta için Eudora Light'i tercih ediyorum ama Claris E-mailer'i tercih edenlerin sayisi da hatiri sayilir miktarlara ulasiyor. Gelecek sayida bunlarin ayrintilarina deginecegim.
Go to page: Introduction | Contact | Education | Employment | Projects | Books | Articles | Papers | Interests | MWArticles | Hobbies | Miscellaneous | Photos
In Narratus Vitae, Go to page: Introduction | Archives | Records Management | Business Management | Computers | Research | Publishing | Teaching | History | Public Relations | Medicine | Hobbies | Disaster Preparedness |